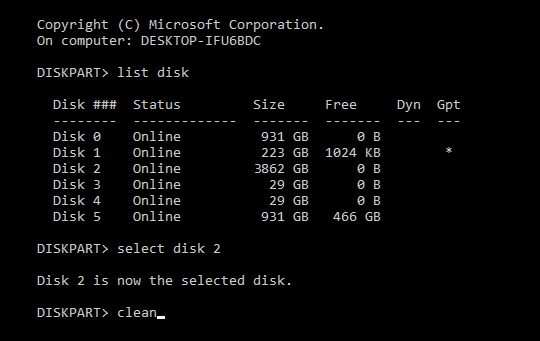You probably won’t need to know this…but if you do, it will solve an unusual storage problem
This is the kind of article that will be relevant to a very limited number of people. But if they find it, they will be forever grateful.
The problem: You have a Windows computer with an older motherboard, and buy a new hard drive with lots of storage, like 4 TB, for storing all your cool data. The disk won’t show up until it’s initialized, which you do from the Computer Management administrative tool (if you don’t know how to use this, there are a zillion tutorials in the web).
The Initialize dialog box will ask if you want to initialize as MBR (Master Boot Record, the old school protocol) or GPT (GUID Partition Table). MBR won’t recognize anything over 2.2 TB, which means the rest will be unallocated, and you won’t be able to use the extra space. So, you want to initialize as GPT.
My understanding is that with a motherboard using Legacy BIOS, your boot disk can’t be GPT. However this doesn’t apply to data drives, which can be GPT. But if you accidentally initialized as MBR, you’ll be in for a rude awakening when you find you can’t format a partition bigger than 2.2 TB.
Here’s the solution. First of all, if you have anything on the drive, back it up because we’re about to destroy all data on the MBR drive you initialized. However if it’s a new disk, you probably don’t have that issue, so proceed with the following.
- Type Command Prompt in the Search Box. When the option appears, right-click on it and choose Run as Administrator.
- Type diskpart and hit enter
- At the next diskpart prompt, type list disk
- You’ll now see a list of all your disks. Write down the number of the disk that needs to be converted. Make sure you choose the right disk, because we’re about to erase everything on it.
- Suppose the disk you want to convert is disk 2. At the next diskpart prompt, type select disk 2
- At the next diskpart prompt, type clean
- Your hard disk is back to being a virgin. At the diskpart prompt, type convert gpt
Now give the disk a quick format, and its full capacity will show up. Yay!
Bonus tip: If you’re curious whether your BIOS is Legacy or UEFI, type Run in the Search Box, then MSInfo32. Hit Enter, and you’ll see the System Information. See what the BIOS Mode says.